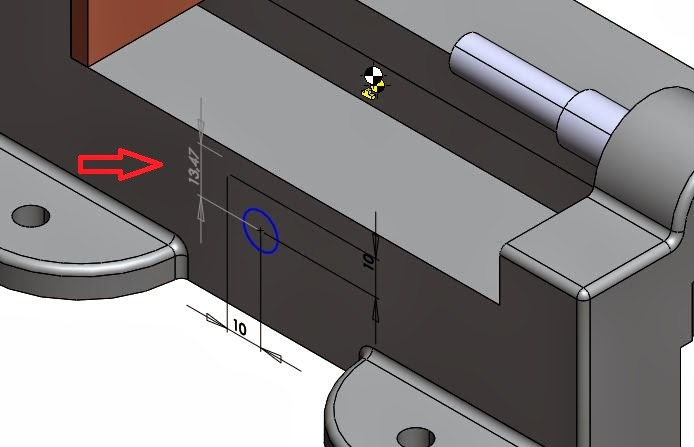Detta ska vi nu kika närmare på.
1. När det gäller parter och sammanställningar finns det två vägar för att få fram tyngdpunkten eller Center of Mass (COM):
Insert Reference Geometry Center of Mass eller via
kommandoraden Features Reference Geometry Center of Mass.
Denna syns som en svart/vit boll i grafiken och syns även direkt under Origo i feature-trädet.
2. För att skilja på toppsammanställningens COM och övriga, visas symbolerna i gult för parter och grönt för undersammanställningar. Det visas även en part/assy symbol bredvid.
3. I toppsammanställningen kan COM användas för att mäta till eller knyta ett referensmått mot (gråa måttet i bilden). I undersammanställningar och parter kan man däremot använda något som kallas COMRP, Center of Mass Reference Point, dessa punkter kan man även matea till samt lägga styrande mått mot (svarta måtten i bilden).
4. Ett användningsområde för referensmåtten är att man direkt får en kvittens på hur ändringar i modellen påverkar sammanställningens tyngdpunkt. I bilden nedan är två parter suppressade, COM flyttas och det gråa måttet vittnar om detta.
5. En sådan referenspunkt skapar man genom att klicka på COM och välja Center of Mass Reference Point.
6. Har man lagt in en COM i sin modell kan man nu få ut denna på ritningen. Detta görs genom att klicka på Model Items som hittas på Annotation fliken. Välj sedan vilken eller vilka vyer som ska visa COM. Markera Centre of Mass under Reference Geometry och godkänn.
7. Punkterna kan nu användas för att måttsätta till och bekräfta att resultatet blivit som tänkt.
Lycka till!
Tommy Grann
Technical consultant, CAD