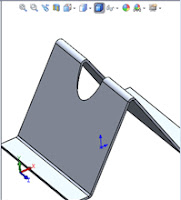Spara ut 3d dwg/dxf
Under senaste veckan har jag vid två tillfällen fått frågor på supporten om det är möjligt att spara ut 3d dwg/dxf-filer ifrån Solidworks.
Därför tänkte jag dela med mig ett litet tips angående detta.
Som en del kanske vet finns det bara stöd för att öppna 3d dwg/dxf-filer i Solidworks, det vill säga inte spara ut dessa filer.
Däremot finns det en enkel ”work-around” på detta problem genom att använda Draftsight som är en gratisprogramvara från Dassault systemes.
Draftsight hittar ni här...
Gör enligt föjlande:
Spara ut modellen som en SAT-fil via ”File->Save as” ifrån Solidworks.
Viktigt att tänka på här är att växla till version 10 genom att klicka på Options efter att du valt SAT-formatet.
Därefter är det bara att importera SAT-filen i Draftsight. Detta görs genom att skriva ”importsat” i command-fönstret.
Spara därefter filen ifrån Draftsight till önskat format via ”File->Save as”.
Eftersom Draftsight stödjer 3d-dwg:er och 3d-dxf:er kommer filen sparas ut som detta.
Till sist vill jag bara avsluta med att säga…
Gott Nytt År!
Fredrik Bolmstam
Technical Consultant
måndag 30 december 2013
onsdag 18 december 2013
Jultomten använder också SolidWorks!
Jultomten vill vara säker på att han kan ta sig runt till alla barnen i världen i jul, så han uppgraderat sin gamla, slitna släde för en helt ny med jetmotor.
Det är knappast nödvändigt att nämna att kursen är utformad i Solidworks? Som en bonus, har Jultomten också skickat oss en gåva: en lista med interaktiva delar för sin nya släde som är utformad i Solidworks Composer. Se listan här
Några av de nya funktionerna i släden är:
• Ny design och aerodynamik - inklusive vindruta, som har testats i Solidworks Flow Simulation så att jultomten undviker drag och kyla.
• Dubbla mugghållare utformad i Power Surfacing - så det finns plats för dubbelt så mycket varm choklad.
• Full GPS integration och WiFi, så inga barn blir utan gåvor.
• Med Quad turbo går det snabbt mellan taken
God Jul från oss alla på PLM Group!
Julklappstips från SolidWorks
Även om snön fortfarande är långt borta så närmar sig julen med stormsteg!
Snart är det sista chansen för årets julhandel med allt vad det innebär, långa köer i affärer och stressen att hitta rätt present till barnen eller till din partner.
Men misströsta inte - det finns fortfarande tid. Letar du efter inspiration till presenter? Då har Solidworks en lista på bra produkter och bra idéer som alla är utformade i Solidworks. Listan innehåller allt från matberedare, elgitarr och leksaker. Se hela listan här - lycka till med julshoppingen!
Etiketter:
solidworks,
SolidWorks 2013,
solidworks 2014,
tips,
tips och tricks
måndag 16 december 2013
PLM Group hjälper julstressade SolidWorks användare
Så här inför den största av årets högtider är det alltid mycket som ska göras och hinna bli klart i tid: Projekt på jobbet skall färdigställas, julklappar ska handlas, pepparkakshus ska bakas m.m.
Eftersom vi på PLM Group vill att ni ska få en riktigt lugn och skön julledighet vill vi givetvis hjälpa er så mycket som möjligt!
För att ni ska bli klara med era projekt erbjuder vi mjukvara, konsultation, support och utbildning i SolidWorks-relaterade produkter.
Julklappstips har ni kunnat läsa om i tidigare inlägg här på bloggen:
Tips 1
Tips 2
Eftersom vi på PLM Group vill att ni ska få en riktigt lugn och skön julledighet vill vi givetvis hjälpa er så mycket som möjligt!
För att ni ska bli klara med era projekt erbjuder vi mjukvara, konsultation, support och utbildning i SolidWorks-relaterade produkter.
Julklappstips har ni kunnat läsa om i tidigare inlägg här på bloggen:
Tips 1
Tips 2
Etiketter:
jul,
plm group,
solidworks,
solidworks 2014,
tips och tricks
torsdag 5 december 2013
Tips och tricks: Gammalt blir som nytt!
Du vet väl att du kan återanvända dina ritningar och parter för att slippa göra samma jobb två gånger?
Exempel: Du har en part ”A-001.sldprt” med tillhörande ritning ”A-001.slddrw”. Nu ska du göra en snarlik part, det är bara ett extra hål i den nya som behövs läggas till. Då kan du återanvända parten och ritningen genom att byta ut filreferenserna. Det låter krångligt men det är inte så svårt.
Du gör så här:
1. Stäng alla filer och öppna bara parten och ritningen (A-001)
2. Växla till parten och välj save as.
3. Svara med alternativet ”save as new name” och ge den ett nytt namn tex B-002.
Om du jobbar i tidigare versioner än 2013 får du en varning att save as byter ut referenserna. Jobbar du i 2014 får du ytterligare ett val ”save as copy and open”.
4. Växla över till ritningen. Den innehåller nu den nya parten. Det kan du kontrollera genom att gå på File>Find References
5. Spara om ritningen med det nya namnet: ”B-002”
Du har nu två uppsättningar identiska parter och ritningar men med olika artikelnummer och du kan lägga till det extra hålet i B-002.
Tips! I 2014 har detta blivit ännu enklare, då kan du med hjälp av kommandot ”Replace Model” byta ut parten på ritningen. I 2014 kan du t.o.m. byta ut en part mot en sammanställning på ritningen.
Anita Karlsson
Technical Consultant, CAD
Exempel: Du har en part ”A-001.sldprt” med tillhörande ritning ”A-001.slddrw”. Nu ska du göra en snarlik part, det är bara ett extra hål i den nya som behövs läggas till. Då kan du återanvända parten och ritningen genom att byta ut filreferenserna. Det låter krångligt men det är inte så svårt.
Du gör så här:
1. Stäng alla filer och öppna bara parten och ritningen (A-001)
2. Växla till parten och välj save as.
3. Svara med alternativet ”save as new name” och ge den ett nytt namn tex B-002.
Om du jobbar i tidigare versioner än 2013 får du en varning att save as byter ut referenserna. Jobbar du i 2014 får du ytterligare ett val ”save as copy and open”.
4. Växla över till ritningen. Den innehåller nu den nya parten. Det kan du kontrollera genom att gå på File>Find References
5. Spara om ritningen med det nya namnet: ”B-002”
Du har nu två uppsättningar identiska parter och ritningar men med olika artikelnummer och du kan lägga till det extra hålet i B-002.
Tips! I 2014 har detta blivit ännu enklare, då kan du med hjälp av kommandot ”Replace Model” byta ut parten på ritningen. I 2014 kan du t.o.m. byta ut en part mot en sammanställning på ritningen.
Anita Karlsson
Technical Consultant, CAD
Etiketter:
plm group,
SolidWorks 2013,
solidworks 2014,
tips och tricks
måndag 2 december 2013
Nya funktioner i SolidWorks Simulation 2014
Här kommer några godbitar från nyheterna i SolidWorks Simulation 2014.
Visa symmetriska resultat
Tidigare när man använde symmetriska randvillkor kunde man bara se resultat på den geometri som fanns synlig efter det att modellen gjorts symmetrisk.
För att göra resultaten ännu tydligare kan man nu spegla resultatet för att få en bättre helhetsbild.
Contact Visualization Plot
Har du någonsin fått felmeddelandet ”Model is unstable” eller ”Restraints may not be adequate”? Det har vi också.
Att modellen inte är korrekt ihopsatt eller fixerad är förmodligen det vanligaste felet som uppstår under en FEM-beräkning. Det är också den vanligaste frågan vi får på supporten.
SolidWorks har uppmärksammat detta och skapat en funktion som automatiskt går igenom alla kontakter i modellen och ger därför en bra helhetsbild över hur modellen sitter ihop. Det gör processen att felsöka mycket enklare och snabbare.
Funktionen heter Contact Visualization Plot och dyker upp om man högerklickar på Connections. Olika typer av kontakter representeras sedan med olika färger direkt i grafiken.
Automatisk import av bultar och skruvar
Det kan vara tidskrävande att lägga in bultar och skruvar i beräkningsmodellen eftersom dom ofta är ganska många. Dessutom är arbetet ganska repetativt eftersom många har samma förspänning och diameter.
I SolidWorks Simulation 2014 läggs Bolt Connectors in automatiskt ifall det finns skruvar eller bultar från Toolbox i SolidWorks-modellen. Dessutom har förhandsvisningen blivit mycket tydligare, där man ser vilken typ och storlek skruven har (se blå markering nedan).
Visa symmetriska resultat
Tidigare när man använde symmetriska randvillkor kunde man bara se resultat på den geometri som fanns synlig efter det att modellen gjorts symmetrisk.
För att göra resultaten ännu tydligare kan man nu spegla resultatet för att få en bättre helhetsbild.
Contact Visualization Plot
Har du någonsin fått felmeddelandet ”Model is unstable” eller ”Restraints may not be adequate”? Det har vi också.
Att modellen inte är korrekt ihopsatt eller fixerad är förmodligen det vanligaste felet som uppstår under en FEM-beräkning. Det är också den vanligaste frågan vi får på supporten.
SolidWorks har uppmärksammat detta och skapat en funktion som automatiskt går igenom alla kontakter i modellen och ger därför en bra helhetsbild över hur modellen sitter ihop. Det gör processen att felsöka mycket enklare och snabbare.
Funktionen heter Contact Visualization Plot och dyker upp om man högerklickar på Connections. Olika typer av kontakter representeras sedan med olika färger direkt i grafiken.
Automatisk import av bultar och skruvar
Det kan vara tidskrävande att lägga in bultar och skruvar i beräkningsmodellen eftersom dom ofta är ganska många. Dessutom är arbetet ganska repetativt eftersom många har samma förspänning och diameter.
I SolidWorks Simulation 2014 läggs Bolt Connectors in automatiskt ifall det finns skruvar eller bultar från Toolbox i SolidWorks-modellen. Dessutom har förhandsvisningen blivit mycket tydligare, där man ser vilken typ och storlek skruven har (se blå markering nedan).
Christoffer Wester
Simulation Consultant
Etiketter:
plm group,
Simulation,
Simulation 2014,
solidworks,
solidworks 2014
måndag 25 november 2013
Tips och tricks - Hur kan man påverka informationen som visas i ritningsmallen?
Ritningar - Hur kan man påverka informationen som visas i ritningsmallen?
Många gånger när vi skapar en ritning så drar vi in en part/sammanställning och placerar den på ritningen. Allteftersom så drar vi in flera vyer som innehåller undersammanställningar eller helt andra sammanställningar.
När vi är nöjda med inlagda vyer så börjar vi titta på ritningsmallen och dess custom properties såsom ”ritad av” , ”descriptions” eller ”vikt” och andra properties som finns inlagda i ritningsmallen.
Märker man att det är fel information som visas, t.ex. topp-sammanställningens information med artikelnummer och vikt visas istället för den under-sammanställningen som vi egentligen vi skulle ha hämtat informationen från så kan man blir lite fundersam på hur man ska ändra det. Att det blir så är inga konstigheter för det är Drawing View 1, dvs det som man stoppar i första vyn som styr.
I detta läge väljer många kostruktörer att ta bort alla vyer och börja om med rätt vy. Men det finns ett enklare sätt att peka om var ifrån informationen skall hämtas utan att behöva ta bort eller lägga ner för mycket tid på att göra om.
Genom att ta högerklick på sheet1 nere i vänstra hörnet eller uppe i trädet så väljer man properties. När properties rutan kommer fram så har man i nedre vänstra hörnet ” Use custom properites values from model shown in: ” så väljer man från vilken vy information skall hämtas.
I vårt fall så är det motorn (Overturning Mechanism) som är intressant , dvs den som är i
Drawing View 2. Välj det och ta OK.
Direkt uppdateras den nya informationen som hämtas från den part/sammanställning som finns i den utpekade vyn.
Emil Stiuca
Technical Consultant CAD
Etiketter:
Ritningar,
Ritningsmall,
sammanställning,
solidworks,
solidworks 2014
fredag 22 november 2013
SolidWorks Toolbox – Möjligheter och användning
SolidWorks Toolbox
SolidWorks Toolbox ingår i SolidWorks Professional och Premium paketet och omfattar en komponentdatas för fästelement. Samtliga fästelement är kategoriserade enligt standarder och tillgängliga för applicering via en mappstruktur i högermarginalens meny.
Önskad komponent applicera gentemot en sammanställning och dess dimension definieras slutligen via vänstermarginalens meny innan den realiseras.
Vad som är intressant med SolidWorks Toolbox är att innan den önskade dimensionen av en komponent använts, existerade inte komponenten rent fysiskt. Fördelen är att det inte finns ett fysiskt bibliotek med tusentals komponenter som troligtvis aldrig kommer användas. Istället existerar endast de komponenter som använts och biblioteket utökas efter behov.
Frågan är, om inte Toolboxkomponenterna rent fysisk existerar, hur anpassad är de efter användarens behov?
Svaret heter: Toolboxkonfiguratorn.
En tumregel är att det aldrig ska finnas ett behov av att öppna en Toolboxkomponent och manuellt redigera dem. Komponenterna är till synes helt vanliga partfiler och kan öppnas i partläge för att studera deras featurestruktur. Däremot är dessa filer alltid skrivskyddade gentemot förändring samt de innehåller en inbyggd intelligens som styrs av SolidWorks Toolbox som inte ska rubbas.
All anpassning sker via Toolboxkonfiguratorn, ända ner på dimensionsnivå för en komponent. Anpassning berör både använda och icke använda dimensioner av en komponent.
Anpassning omfattar
• Anpassa metadata (properties) för att möte era behov av information på stycklista
• Ange materialegenskaper och konfigurera olika material för samma komponent och dimension
• Ange alternativ färgsättning
• Skapa egna dimensioner av en komponent
• Skapa egna kategorier och dölja de komponenter eller dimensioner som ej används
• Anpassa via Excel eller SolidWorks Toolbox egna gränssnitt
Övriga aspekter hanterar SolidWorks Toolbox per automatik.
Innan ni börjar använda er SolidWorks Toolbox, skaffa er en uppfattning om hur den fungerar. Kontakta gärna PLM Group för mer information om hur SolidWork Toolbox kan möta era behov.
Magnus Skoog
Technical Consultant
Etiketter:
konfiguration,
plm group,
solidworks,
solidworks toolbox
fredag 1 november 2013
Optimera cykeltiden med SolidWorks Plastics
Att man kan simulera formsprutning för att se hur man fyller ett verktyg med SolidWorks Plastics är ju något många redan vet är möjligt.
Att jämföra olika material/intagspositioner gör att man kan undvika problem med svetslinjer, luftfickor, sjunkmärken och värst av allt om det överhuvudtaget inte går att fylla verktyget alls.
Vill man gå lite längre, så kan man även använda SolidWorks Plastics för att optimera cykeltiden. Givetvis är det många aspekter som påverkar denna, men här tänkte jag visa hur man kan optimera efterpackningen med simulering istället för att behöva väga detaljen i maskinen.
I SolidWorks Plastics kör man först en fyllnadsfas sedan en packfas, där parametrar som tid, tryck och temperatur kan definieras manuellt.
När man utvärderar resultatet använder man XY-plot för att kolla på resultat i specifika punkter på modellen. Där väljer man en punkt precis i centrum av intaget så kan man ta fram temperaturen i den punkten.
När temperaturen korsar linjen för glastemperaturen (Tg), så har man tiden då intaget stelnar eller fryser.
I detta fallet är det en PA66 med en Tg= 244C och man ser att intaget stelnar vid 7,5 sekunder.
För mer information om SolidWorks Plastics, klicka här
Petter Månsson
Technical Consultant
onsdag 9 oktober 2013
Text på ritning: SolidWorks VS aporna
Om du är som jag och de flesta andra maskiningenjörer så är du förmodligen inte så bra på att använda tangentbordet för att skriva text och även om så är fallet, vill du förmodligen hellre använda din tid till att konstruera din produkt än att skriva.
Det finns en teori som säger att om ett oändligt stort antal apor sitter och skriver i en oändligt lång tid så kommer de småningom att producera Shakespeares kompletta verk, eller kanske rentav alla texter du skriver in på din ritning!Eller om du inte litar på aporna så kan du använda SolidWorks Design Library istället.
Där kan du spara och återanvända ofta använda anteckningar. Sedan kan du bara dra-och-släppa dem på rätt ställe för att skapa det textblock av tillverkningsinstruktioner som finns på nästan varje ritning. Lämna skrivandet åt aporna!
Så här gör du:
Först måste du kontrollera en inställning i SolidWorks. Gå till Tools> Options> System Options> Drawings, och se till att du avmarkera "Disable note merging when dragging".
Testa nu detta med två valfria texter på en SolidWorks-ritning. Bara dra-och-släpp en text på en annan så ser du att den släppta texten hamnar i slutet av anteckningen du släppte den på.
Det blir ännu bättre när man utnyttjar Design Library. Högerklicka på din favoritanteckning och välj Add to Library. Du hamnar då automatiskt i den förvalda mappen för Annotations i ditt Design Library och du kan ange ett filnamn att spara som.
Nu kan du öppna ditt Design Library från Task Pane (till höger), och börja dra-och-släppa texter på din ritning. Du kan t.ex. starta en text manuellt med Note kommandot och börja skapa en numrerad lista. Därefter kan du dra en favorittext från din Task Pane och släppa på den befintliga texten. Försök att göra om det, apor!
Denna teknik fungerar också utmärkt med en text som sträcker sig över flera rader. Till exempel, om det finns tre punkter som du alltid skriver när detaljer ska målas, så kan du spara alla rader i ett och samma biblioteksobjekt och sedan dra-och-släppa alla på en gång enligt figuren nedan:
Det här arbetssättet är inte bara mycket snabbare än att låta ett oändligt antal apor skriva i en oändligt lång tid, det är också mycket mer pålitligt. Och mindre rörigt.
På PLM Groups tvådagars Ritningskurs kan du lära dig mer om detta och många andra bra tidsbesparande metoder som den här.
Jens Andertoft
Technical Consultant
onsdag 2 oktober 2013
Välj rätt dator för SolidWorks
Vi på supporten får ofta frågor angående vad man bör tänka på innan man köper ny dator? Jag tänkte därför passa på att ge lite generella riktlinjer och tips kring detta.
Först och främst bör man leta efter workstations, detta är arbetsdatorer avsedda för CAD vilket innebär att komponenterna är testade för att fungera bra ihop för just det ändamålet. Ta gärna en titt i vår webshop för en jämförelse. Datorerna vi säljer där uppfyller alla grundläggande krav för SolidWorks och kan såklart kompletteras med exempelvis mer RAM-minne. För att se SolidWorks systemkrav, klicka här.
Etiketter:
Operativsystem,
RAM-minne,
Simulation,
solidworks,
solidworks 2014
onsdag 25 september 2013
onsdag 18 september 2013
Tips & Tricks: Använd "SolidWorks Enterprise PDM Search" när du bygger sammanställning
Ett snabbt och smidigt sätt att lägga in komponenter i din sammanställning är att använda ”SolidWorks Enterprise PDM Search”.
Sök upp komponenten i sökverktyget och dra sedan in den i sammanställningen, är komponenten konfigurerad med ”Mate Reference” så känns detta av och den kan bli automatiskt definierad.
Mikael Krantz
Technical Consultant, PDM, Technician PDM
Etiketter:
enterprise pdm,
plm group,
sammanställning,
solidworks,
SolidWorks EPDM
måndag 16 september 2013
Anmäl dig till Lanseringen av nya SolidWorks 2014 idag!
Save the date!
Malmö 22.a oktober
Västerås 24.e oktober
Jönköping 13.e november
I år släpps den 22:a versionen av 3D-CAD systemet SolidWorks!
SolidWorks 2014 innehåller nya verktyg och funktioner för att förbättra produktiviteten.
Nytt för i år är att vi kommer dela in lanseringen i två olika delar: En del för Konstruktörer och en för Beslutsfattare.
För Konstruktörer kommer vi att koncentrera oss på nya mjukvarulösningar, tips och tricks och de bästa metoderna. Fokus på hela konstruktionsprocessen, allt från idé och molnbaserat samarbete till service- och reservdelshantering.
För Beslutsfattare kommer vi att gå in på hur man ska göra för att ligga steget före sina konkurrenter och hur man kan öka lönsamheten.
Delta på en av våra lanseringar och lär dig mer om hur vi kan hjälpa ditt företag att bli mer produktivt och få en inblick i nya verktyg och produkter som kommer att göra ditt arbete enklare.
För fullständig agenda, klicka här
Etiketter:
3D CAD,
lansering 2014,
Launch 2014,
SolidWorks 2013,
solidworks 2014
torsdag 12 september 2013
PLM Group kund berättar- Skapa miljöer med SolidWorks
Så här berättar Jonathan Löfgren,
konstruktör och designer på Ullman Dynamics AB -
"SolidWorks har varit en grundläggande faktor för att ständigt förbättra produktens kvalitet.
Dessutom har de årliga uppdateringarna och förbättringarna i programmet bidragit till kortare ledtider och ökad hållbarhet på våra produkter. "
Ullman Dynamics AB har använt sig av SolidWorks sedan 2002 och Jonathan berättar att de är mycket nöjda med både program och support.
För ett tag sedan började Jonathan Löfgren skapa en rendering som var tänkt att skildra arbetssättet som Ullman Dynamics gör i Göteborg.
D.v.s. En inspirationsrik miljö där de tar fram nya idéer och gör dem till verklighet.
Jonathan vill dela med sig av bilden som han skapat. I detta fallet är produkten/båten bara ett illustrerande koncept men renderingen och konceptet är framtaget med hjälp av SolidWorks.
Vi på PLM Group vill tacka Jonathan Löfgren för den feedback vi fått och vill idag dela med oss av denna fantastiska bild som han skapat med hjälp av SolidWorks.
Besök Ullman Dynamics: http://www.ullmandynamics.com/
Etiketter:
plm group,
solidworks,
SolidWorks 2013
onsdag 11 september 2013
Två enkla tips: Sheet Metal i SolidWorks
Här kommer två enkla tips som kan vara bra att känna till när man jobbar med Sheet Metal i SolidWorks.
Tips 1:
På bilden nedan kan vi se att parten inte går att breda ut. Innan man klickat på Flatten för att breda ut plåten visas inga fel;Felen kommer först efter att man försökt breda ut plåten.
Markerar
man bockfeaturen med varningen så tänds
den upp i grafikfönstret Vi kan nu ganska enkelt misstänka att det är hålet
genom bocken som skapar problemet.
Med hjälp av Section View ser vi att kanten är mycket skarp.
För att få en vinkelrät kant justerar vi Cut-Extrude1 så att Normal cut är ikryssad
Nu kan utbredningen fullföljas. I bockat läge ser vi att den skurna plåtkanten är vinkelrät:
Tips 2
Det andra tipset är en plåt som är snett beskuret.Utbredningen blir som standard alldeles kantig istället för mjukt kurvad.
Justera detta genom att redigera Flat-Pattern feature.
Kör sedan kommandot Forced Rebuild genom att tryck in CTRL+Q på tangentbordet. Man kan också trycka 2 ggr på Flatten kommandot. Vi ser nu en mjuk kant istället.
Henrik Jonsson
Technical Consultant, CAD
Etiketter:
plm group,
sheet metal,
SolidWorks 2013,
tips
måndag 2 september 2013
Hydrostatiskt tryck i SolidWorks Simulation
När man gör beräkningar på vissa konstruktioner kan det vara nödvändigt att simulera trycket av vätska. Alla som dyker vet ju att trycket från vattnet ökar med djupet, men hur får vi till en sådan last i SolidWorks Simulation?
Vi tar ett aktuellt sommarexempel med en plaskpool för barn:
Om vi vill veta hur poolen beter sig när vi fyller den med vatten gör vi på följande sätt för att simulera trycket av vattnet:
1. Skapa en linje som följer vattenytan och använd denna för att skapa en Split Line-feature så att man kan markera endast de delar av ytorna som ligger under vattnet.
2. Skapa ett koordinatsystem i SolidWorks som har sitt origo på den tänkta vattenytan. Det blir enklast om xz-planet är parallellt med vattenytan och y-axeln pekar nedåt i poolen.
3. Skapa en pressure-feature i SolidWorks Simulation och välj in alla ytor som är i kontakt med vattnet. Aktivera alternativet ”Nonuniform Distribution”.
4. Om man följt steg 2 till punkt och pricka sätter man en 1:a i värdet för Y och låter resten vara satta till 0.
5. I rutan för värdet på trycket skriver man värdet för vätskans densitet (1000 kg/m3 för vatten) multiplicerat med tyngdaccelerationen (9,82 m/s2).
Det är viktigt att tänka på att enheterna för densitet, tyngdacceleration och tryck stämmer överens. Jag brukar i dessa fall använda kg/m3 för densitet, m/s2 för tyngdacceleration och N/m2 för tryck för att få det hela rätt.
Carl-Johan Jonsson
Technical Consultant, CAD and Simulation
Etiketter:
Simulation,
solidworks,
SolidWorks 2013,
tips och tricks
Prenumerera på:
Kommentarer (Atom)